
What is a USB flash drive?
A USB flash drive (UFD) is a compact portable device used to store data. It pairs a
USB (Universal Serial Bus) interface with a flash memory data storage unit. The USB
flash drive is also known as memory stick, key drive, jump drive, or simply USB drive.
The shape typically resembles a human finger or thumb, hence also the name
thumb drive.
Technically, a UFD is not a drive because the flash memory technology is purely
digital, meaning it does not contain any moving parts. Flash memory is non-volatile,
i.e. it does not need power to maintain the stored information. On the one hand,
these characteristics make flash drives less prone to physical damage and on the
other hand they are perfectly silent. The term flash indicates that blocks of data are
erased and reprogrammed in a flash, rather than deleting them one byte at a time.
What is a USB memory stick used for?
The original purpose was to transfer small amounts of data between computers, e.g.
documents or media files. But with the rapid growth of their storage capacity,
alternative ways of using these devices have opened up. People no longer just store
data on flash drives, they also run applications from them, enhance the
performance of their operating system, or boot an entire operating system from the
stick. UFDs can be powerful tools if you know how to use them. This guide focuses on
how you can get the most out of your memory stick to enhance your work.
Before making a purchase, three important characteristics must be considered:
case, capacity, and transfer rate. Last but not least, the price decides which model
offers the best value.
Case:
The case should be durable, provide a hook to attach a lanyard, and most of all,
the shape should not interfere with its use! A massive thumb drive may not fit into a
USB docking station or block surrounding USB ports. Smaller devices will usually fit
anywhere. Besides, they tend to be lighter and easier to carry around.
Capacity:
The latest flash drive model from Kingston can store 256 GB. Affordable models
range from 2 to 16 GB. What size you go for depends on two factors: what is the
intended use and how much can you afford?
Transfer rate:
The transfer rate is the speed at which data can be read from and written to the
flash drive. A USB 2.0 interface should not limit the performance of your flash drive
because it offers more bandwidth than a flash drive can use: up to 60 Mbyte/s (480
Mbit/s). If your computer is fairly old and only supports USB 1.0, you won?t have to
worry about transfer rates. USB 1.0 only does 1.5 Mbyte/s (12 Mbit/s), which is way
below the average read / write speed of even a low performance flash drive.
The read speed typically is higher than the write speed. Thus the write speed is a
limiting factor, especially if you are going to work from and save to your storage
device. Read speeds go up to 34 Mbyte/s (272 Mbit/s), while write speeds reach a
maximum of 28 Mbyte/s (224 Mbit/s).
The maximum read / write speed is dictated by the type of memory. SLC (singlelevel
cell) stores only one bit of data per memory cell, while MLC (multilevel cell)
stores two bits of data per cell. This means that SLC is twice as fast as MLC, yielding
higher read / write speeds. Of course it?s also more expensive. However, it is worth
the investment because with SLC each cell can go through approximately 100,000
cycles of writing and erasing data before failing. Subsequently, SLC lasts about 10
times as long as MLC type memory. Unfortunately, SLC offers less storage space.

What type of flash drive do i need?
There are four types of flash drives: Generic,High Performance,Secure,and Durable.
Generic
Plastic case, dull design, not very fast, doesn?t come with extra features, and offers
the best price per MB. When you purchase a generic thumb drive from one of the
market leaders, you can still get a high quality product at a very low price.
This kind of thumb drive is sufficient for occasional use, especially if you only need to
transfer data of little importance or data that is always backed up on another drive.
High Performance
Flash drives that carry the label “high performance” are equipped with higherbinned
flash memory chips and better memory controllers, which enable increased
transfer speeds.
If you have a need for speed and are going to use the device on a daily basis, you
should go for high performance. It also means better quality and will last you longer
than a generic model.
Secure
Secure flash drives typically provide hardware encryption via an additional mini
processor. This way the flash drive can maintain better read and write speeds than
generic drives secured with software encryption. The Advanced Encryption
Standard (AES) can encrypt data with up to 256-bit. Access to the data is provided
only after inserting the correct password. Some models even go as far as to self
destruct, i.e. delete all data, after a wrong password was entered several times.
You should opt for a secure flash drive if you frequently deal with sensitive data.
Durable
These flash drives can have any characteristic of the above described, with one
exception: a robust design. They are made to withstand extreme conditions, for
example harsh temperatures, extreme kinetic shock, or high moisture. Durable flash
drives are typically encased in rubber or metal alloy and may also be watertight.
If you tend to carry important data on your flash drive and fear dropping it, throwing
it into the laundry, or damaging it in some other way, you might want to invest in a
durable flash drive.

Flash Drive
A flash drive is not as sensible as a hard disk, since it has no moving parts. However,
it's still a piece of computer hardware, which can break. Hence, your little storage
device should never be dropped, get wet, be exposed to extreme heat, or be
otherwise maltreated.
Being small comes with its own risks. Like a coin, your thumb drive can disappear
quickly. Try to carry it on a lanyard around your neck or attach it to your keys. You
should in fact treat a flash drive with utmost care, like your external hard drive, and
watch it like the keys to your house.
Formatting
Per default, flash drives are formatted in FAT32. This ensures cross-platform
compatibility. However, FAT32 limits the storable file size to 4 GB. If you would like to
store larger files on your flash drive, you should reformat it to NTFS. This file system is
supported by Windows NT / 2000 and up, Mac (drivers required), and newer Linux
distributions. NTFS is not supported by embedded devices, including TVs and media
players.
If the flash drive will be used on Windows Vista and Windows 7 computers only, I
recommend using the exFAT file format. It was designed for flash drives and ensures
best performance.
Windows XP generally does not support exFAT. A flash drive formatted in exFAT
will simply not be recognized. However, installing update KB955704 (click the
link) from Microsoft will fix this issue.
Before you format, backup any data stored on the drive, including software that
came with it. Then go to > Start > Computer, right-click onto your flash drive and
select > Format… from the menu. In the > Format window select the > File system
(discussed above) and the > Allocation unit size. The latter depends on the average
file size you wish to store. The larger the files you wish to store, the larger the
allocation unit size should be. If you?re unsure, simply go with the default. Click >
Start, confirm your intend to format the flash drive, and wait until formatting has
completed.
To prevent loss of data and extend the life of your storage device, you should
never unplug your thumb drive without first ejecting it through the Windows
taskbar.
To safely remove any USB drive, close drive folders and all files stored on the device,
otherwise Windows will refuse to eject it. Go to the notification area of the taskbar
and look for the USB icon. Left-click the icon and wait for a little window to pop up.
Then click on the device you wish to eject and wait for the confirmation that it is now
safe to remove the hardware.
Should this method fail, i.e. should you receive an error message that the USB mass
storage device could not be removed, try the following steps:
1. Close the device folder and all documents or applications running on the
device.
2. Try ejecting it again.
3. Close all programs that could potentially access the device.
4. Try to eject it again.
5. If you still cannot eject it, reboot Windows and remove the flash drive after
you were logged off.
6. If the issue persists, check whether any installed software on the device
continues to connect to Windows. This could be a portable security or
backup software installed on the device. Check with the software
manufacturer whether this problem is known and how it can be stopped.
Backup and Synchronize Your Files
Essentially, syncing and backing up files is the same. While a backup generally just
works one way, i.e. files on storage device A are copied to storage device B,
syncing can work both ways. Syncing provides more flexibility, as you can select
various settings to copy files just the way you need it.
If you always want to work with the latest versions of your files, no matter which
computer you're currently using, that's when you should sync your files. And if you
never want to lose your files due to a hardware failure, you should always have a
backup. What if you could use just one tool to achieve both?
There are many free tools to backup and sync your files.
*SyncToy
http://www.microsoft.com/download/ [...] x?id=15155
Never Forget Your Flash Drive
If you are working on a public computer, your laptop, or an office computer, don't forget your flash drive when you shut down the computer.
*FlashRecall Free (Never Forget Your USB Flash Drive Again)
http://www.byteboosters.org/flashrecall/index.htm
Encrypt and Password Protect Your Data
In the light of identity theft and stolen data, it is incredibly important to encrypt your
flash drive. In case your flash drive is lost or stolen, it will prevent or at least make
unauthorized access very difficult.
*Truecrypt
http://www.truecrypt.org/
Use Your Thumb Drive to Lock Your PC
Imagine you wouldn?t have to remember a password to efficiently lock your PC.
Instead you had a physical key. Your USB drive can work as a key to lock your
computer.
*PREDATOR PC LOCK Free Edition
http://www.montpellier-informatiqu [...] wnloadFree
Securely Wipe Data From Your Flash Drive
Your USB flash drive may be a temporary tool provided by your employer. Before you
return it, you should thoroughly wipe all data from it. You can of course format the
drive several times. However, it's more secure to use a tool that will overwrite the
deleted files several times. Besides, these tools will allow you to remove only specific
files, while others are left untouched. This will raise less suspicion.
*Disk Redactor Free Edition
http://www.cezeo.com/products/disk-redactor/
Did you know you could increase the system performance of your computer with
the help of a USB thumb drive? You can allocate storage space from your flash drive
to the system for times when your RAM (physical memory) is used to its capacity.
Rather than stashing data on a slow hard drive, Windows can use the much faster
flash memory to read / write data (virtual memory) and free up RAM. This will
considerably enhance the responsiveness of your system.
Windows Vista and Windows 7
The feature is called ReadyBoost. You can access it through the properties menu of
your thumb drive. Go to > Start > Computer and scroll down to > Devices with
Removable Storage. Now right-click onto your thumb drive and select > Properties
from the menu.In the properties window, switch to the > ReadyBoost tab. Here you can either
dedicate the entire device to ReadyBoost or just reserve some space for system
speed. Click > Apply to save the changes and wait as ReadyBoost configures your
cache.
Not all flash drives have the required performance characteristics to work
with ReadyBoost. You will see a respective message if that is the case.
Windows XP
With a slightly different method, you can achieve the same system enhancement in
Windows XP. Here is a brief walkthrough.
Go to > Start and right-click on > My Computer. Select > Properties and switch to the
> Advanced tab. Under > Performance click > Settings… switch to the > Advanced
tab and click > Change…
This last window lists your entire virtual memory. This is where you can allocate
additional space. Select your thumb drive and click > Custom size. Take the number
listed under > Space available and substract 5 MB. Enter the resulting number under
both > Initial size (MB): and > Maximum size (MB).Click > Set and > OK to save your changes, close all other windows, and reboot your
system. Avoid removing the thumb drive to prevent damage.
Windows XP supports a maximum of 4096 MB in additional virtual memory.
A flash drive can be a simple vehicle to transfer data from one computer to
another. With the right tools, however, it can transform into a powerful tool. It can
help you synchronize your work between multiple computers, including your eMails
and user profiles. You can store, encrypt, and always carry important documents on
it, and you can use your memory stick to lock your computer. It?s possible to install
and run applications from a thumb drive. Finally, when your computer slows down
because it needs more RAM, you can extend the virtual memory to your flash drive
and speed up your system.
******* How to use a USB flash drive *******
http://www.wikihow.com/Use-a-USB-Flash-Drive
http://www.ehow.com/how_4778497_us [...] drive.html
USB 3.0 [SuperSpeed]
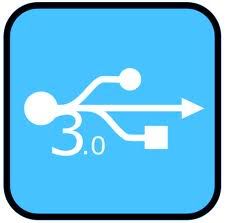
http://en.wikipedia.org/wiki/USB_3.0
http://www.usb.org/developers/ssusb
http://www.anandtech.com/show/4523 [...] ve-roundup
http://www.everythingusb.com/superspeed-usb.html
http://www.pcworld.com/article/186 [...] rives.html
*Portable Apps for your Flash Drive can found in the links below:
http://www.tomshardware.com/forum/ [...] dated-2011
* LibreKey
http://www.liberkey.com/en.html
* PortableApps
http://portableapps.com/

My USB Flash device is write protected
How to remove a write protection from your USB memory Stick if there is no Write protection ON or OFF button or tab:
1. Shutdown your computer or laptop
2. Insert USB Memory Stick into your laptop or Computer
3. Turn on computer and then immediately start pressing (F8) key then Advanced Boot Options screen will come up
4. Select Safe Mode with Command Prompt
5. After loading files if your USB Memory Stick drive letter is (G) for example then write as
6. C:\windows\system32>G: and press enter
7. G:\>format G: and press enter
8. If ask you (Y/N) then press (Y) and press enter
9. Now a full format will start which remove write protection from USB Memory Stick.
Always use the Safely Remove Hardware option when taking your flash drive out of the USB port.This will help prevent data loss and corruption of your flash drive.
***** How To Enable and Disable Write Protection Of USB Devices Under Windows *****
http://www.ghacks.net/2011/03/18/h [...] r-windows/
***** Test for Errors and Fake USB Flash Drives – H2testw *****
http://www.softpedia.com/get/Syste [...] estw.shtml
***** How to Remove Write Protection From a USB Drive *****
http://www.ehow.com/how_4924168_re [...] drive.html
***** How to Remove Write Protection From My USB Flash Drive 2 ******
http://www.ehow.com/how_5809600_re [...] drive.html
***** How to Fix Errors and Format USB Flash Drives *****
http://www.quickonlinetips.com/arc [...] sh-drives/
***** EjectUSB – Safe USB Ejection Tool *****
http://www.pendriveapps.com/ejectu [...] tion-tool/
***** How to Restore a Thumb Drive After Deletion *****
http://www.ehow.com/how_7275528_re [...] etion.html
***** How to Format a USB Flash Drive *****
http://www.supermediastore.com/art [...] ash-memory
Note: Sometimes if you plug a thumb drive back into the USB port and use the Safely Remove Hardware option , the write protection problem will be cured.
USB Thumb Drives that don't have a write protection switch
* Turn on your computer and plug in the thumb drive after your OS has booted into windows.
* Open the My Computer window and find your USB thumb drive.
* Right click on the thumb drive and open the Properties tab. Once the options window opens up, go through the tabs until you see the remove write protection option.
* Select this option and see if that removes the write protection.
If all of the above steps do not work to remove write proection issues, then the drive is likely worn out or broken.A write protection state does occur when a drive has become defective, most often because the drive has been worn out too much. And indicative when all/most data is still there, but the user can't write or format to the drive. < Contributed by forum member psaus

Software to test the speed of USB Flash \ Thumb Drives
***** CrystalDiskMark *****
http://crystalmark.info/software/C [...] dex-e.html
***** HD TUNE *****
http://www.hdtune.com/
***** Check Flash *****
http://www.softpedia.com/get/Syste [...] lash.shtml
***** UsbFlashSpeed *****
http://usbflashspeed.com/
***** HD Speed *****
http://www.steelbytes.com/?mid=20

Install Windows 7 from a USB flash drive
http://arstechnica.com/business/20 [...] ash-drive/
http://www.howtogeek.com/howto/958 [...] windows-7/
http://wintoflash.com/home/en/

How To Install Windows 8 From a USB flash drive
http://pcsupport.about.com/od/wind [...] -8-usb.htm
Warning: Always have another backup of the important data stored on flash drives,because the lifespan of flash drives is unpredictable.
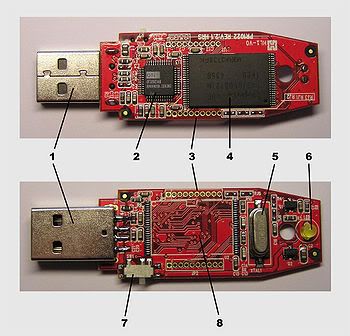
1) USB Standard-A plug
2) USB mass storage controller device
3) Test points
4) Flash memory chip
5) Crystal oscillator
6) LED
7) Write-protect switch (Optional)
8) Space for second flash memory chip
USB Flash Drive Security Warning:
The Microsoft Windows Operating Systems use the AUTORUN.INF file from removable drives in order to know which actions to perform when a new external storage device, such as a USB drive or CD/DVD, is connected to the computer.The problem is that this OS feature, often criticized by the security experts, is used by malicious malware in order to spread by infecting as soon as a new drive is recognized by the computer. The malware does this by copying a malicious executable in the drive and modifying the AUTORUN.INF file so that Windows automatically opens the malicious file as soon as the drive is plugged into the USB port.
***** Bitdefender USB Immunizer *****
http://labs.bitdefender.com/wp-con [...] uncher.exe
***** Vaccinate your computer or Flash Drive with this Free Panda Security Software *****
http://download.cnet.com/Panda-USB [...] 09938.html
***** More great information on Flash Drives in the link below *****
http://en.wikipedia.org/wiki/USB_flash_drive
Sources:wikipedia.org,makeuseof.com,google images,panda security
http://www.tomshardware.com/forum/272402-32-flash-drive












1 comments:
Thanks for sharing. We provide full support for all your Linksys devices, including guidance for your linksys extender setup .So if you are having issues with connecting to the Wifi or configure settings on the Linksys app, then contact us using our live chat services or our email. You can also call us using our customer support phone number.Call at +1-844-456-4180 Toll Free Phone Number for linksys devices.
Post a Comment